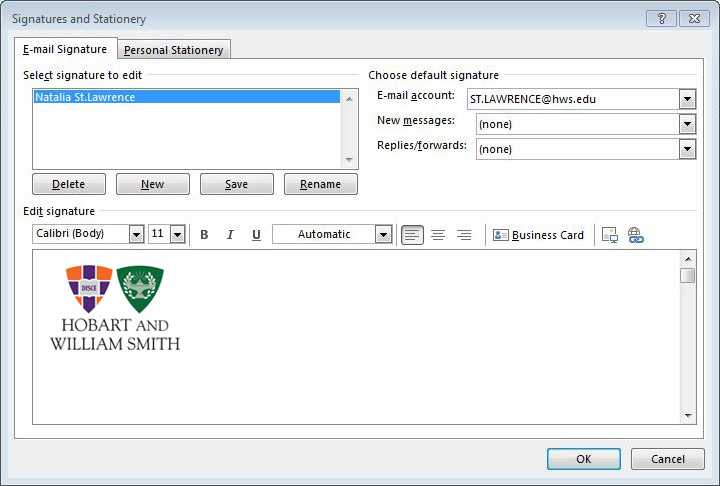Brand StandardsEmail Signature
EMAIL SIGNATURE
If using the Colleges’ logo in email signatures, it is recommended it be configured as such –
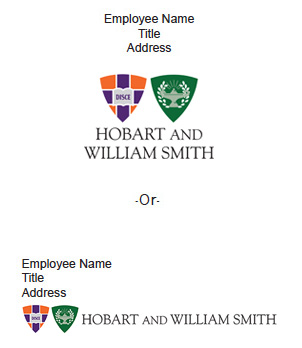
-Or-
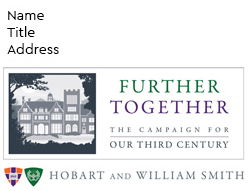
INSTRUCTIONS FOR MICROSOFT OUTLOOK
- 1. Using one of the following links: Stacked Logo - One Line Logo - Campaign Logo, right click and choose "Save Link as"
- 2. Create a new email in Microsoft Outlook and click the "Signature" button found under the "Message" tab.
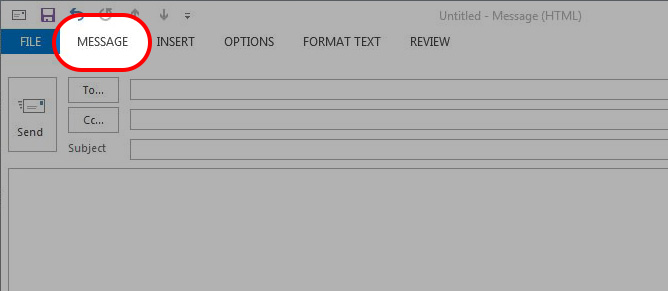
- 3. Click the "Signatures" item in the drop down list.
- 4. In the "Signature and Stationery" dialog box, create a new signature.
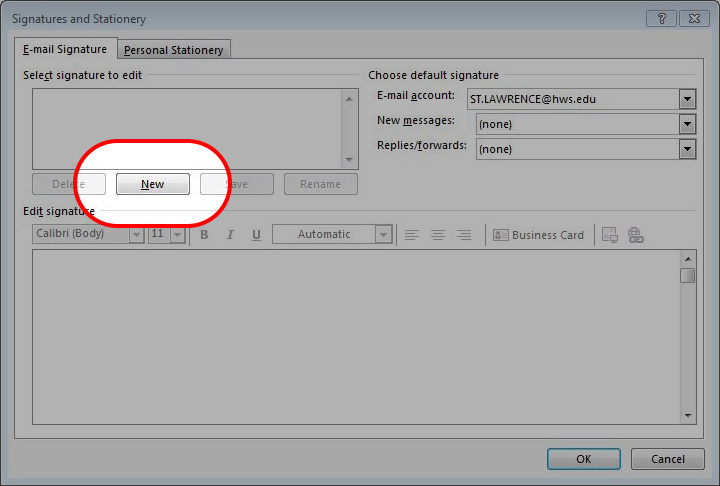
- 5. In the "Edit signature" section, place the cursor at the position where you will insert the logo.
- 6. Click the Image button.
- 7. In the "Insert Picture" dialog box, select the logo you will insert, and click the "Insert" button.
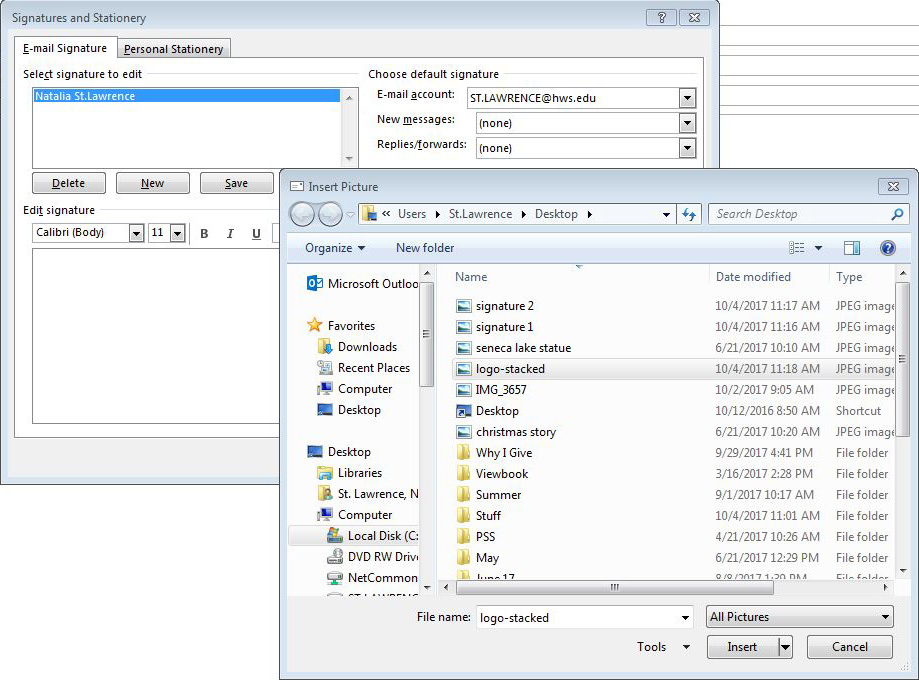
- 8. Click the "OK" button in the "Signature and Stationery" dialog box.